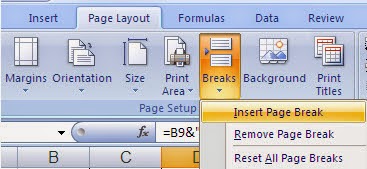Điều này giúp bạn cho phép người khác thay đổi các ô có chứa dữ liệu, nhưng cấm họ thay đổi các ô chứa công thức. Bạn cũng có thể bảo vệ các ô có chứa công thức mà không cần phải bảo vệ toàn bộ trang tính của bạn.
Khi tạo một bảng tính, thường chúng ta sẽ phải dùng đến một số công thức, và khi chia sẻ bảng tính cho mọi người, có thể bạn muốn rằng, không ai có thể can thiệp (xóa, sửa...) vào những ô có chứa công thức. Cách dễ nhất và cũng phổ biến nhất là bảo vệ (Protect) bảng tính. Tuy nhiên, bảo vệ bảng tính không chỉ ngăn không cho can thiệp vào các ô chứa công thức, mà nó không cho can thiệp vào tất cả, nghĩa là không ai có thể làm gì bảng tính của bạn. Đôi khi, bạn lại không muốn như vậy, bạn chỉ muốn bảo vệ các ô chứa công thức thôi, còn những ô chứa dữ liệu thì không.
Giải pháp để thực hiện điều này: Khóa những ô chứa công thức.
Theo mặc định, tất cả các ô trong bảng tính đều được khóa (locked), tuy nhiên, nó chẳng có tác dụng gì trừ phi bạn áp dụng lệnh bảo vệ bảng tính. Sau đây là cách dễ nhất để áp dụng lệnh bảo vệ cho bảng tính đối với những ô chứa công thức:
- Chọn toàn bộ bảng tính, bằng cách nhấn Ctrl+A, hoặc nhấn vào cái ô vuông nằm ở giao điểm của cột A và hàng 1. Rồi nhấn nút phải chuột và chọn Format Cells (hoặc tổ hợp phím <Ctrl + 1>), rồi trong tab Protection, bỏ đánh dấu ở hộp kiểm Locked, rồi nhấn OK:
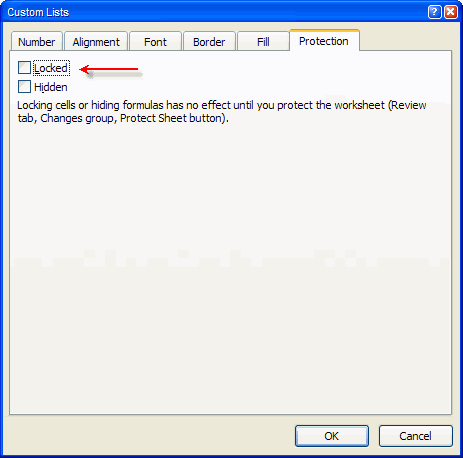 Mở khóa (Unlock) toàn bộ bảng tính bằng cách bỏ hộp kiểm Locked
Mở khóa (Unlock) toàn bộ bảng tính bằng cách bỏ hộp kiểm Locked
Khi tạo một bảng tính, thường chúng ta sẽ phải dùng đến một số công thức, và khi chia sẻ bảng tính cho mọi người, có thể bạn muốn rằng, không ai có thể can thiệp (xóa, sửa...) vào những ô có chứa công thức. Cách dễ nhất và cũng phổ biến nhất là bảo vệ (Protect) bảng tính. Tuy nhiên, bảo vệ bảng tính không chỉ ngăn không cho can thiệp vào các ô chứa công thức, mà nó không cho can thiệp vào tất cả, nghĩa là không ai có thể làm gì bảng tính của bạn. Đôi khi, bạn lại không muốn như vậy, bạn chỉ muốn bảo vệ các ô chứa công thức thôi, còn những ô chứa dữ liệu thì không.
Giải pháp để thực hiện điều này: Khóa những ô chứa công thức.
Theo mặc định, tất cả các ô trong bảng tính đều được khóa (locked), tuy nhiên, nó chẳng có tác dụng gì trừ phi bạn áp dụng lệnh bảo vệ bảng tính. Sau đây là cách dễ nhất để áp dụng lệnh bảo vệ cho bảng tính đối với những ô chứa công thức:
- Chọn toàn bộ bảng tính, bằng cách nhấn Ctrl+A, hoặc nhấn vào cái ô vuông nằm ở giao điểm của cột A và hàng 1. Rồi nhấn nút phải chuột và chọn Format Cells (hoặc tổ hợp phím <Ctrl + 1>), rồi trong tab Protection, bỏ đánh dấu ở hộp kiểm Locked, rồi nhấn OK:
- Sau đó, bạn chọn đại một ô nào đó, chọn Home ➝ Find & Select ➝ Go To Special; hoặc nhấn Ctrl+G hay F5 rồi nhấn vào nút Special.... Hộp thoại sau đây sẽ mở ra:
 Dùng hộp thoại Go To Special để chọn các ô có chứa công thức
Dùng hộp thoại Go To Special để chọn các ô có chứa công thức
- Trong hộp thoại Go To Special, bạn nhấn vào tùy chọn Formulas, và nếu cần thiết thì chọn hoặc không chọn thêm 4 ô nhỏ ở dưới (liệt kê các loại công thức, mặc định thì cả 4 ô này đều được chọn), và nhấn OK.
- Sau đó, bạn mở lại hộp thoại Format Cells đã nói ở trên, nhưng lần này thì bạn đánh dấu vào tùy chọn Locked, và nếu bạn thích ẩn luôn công thức (không cho thấy) thì đánh dấu vào tùy chọn Hidden, nhấn OK.
- Việc cuối cùng là thực hiện bảo vệ bảng tính: Chọn Home trên Ribbon, nhấn vào Format trong nhóm Cells, rồi nhấn vào Protect Sheet...; hoặc chọn Review trên Ribbon, rồi nhấn vào Protect Sheet:

Chọn Protect Sheet từ Review
Trong hộp thoại Protect Sheet, bỏ đánh dấu ở tùy chọn Select locked cells, chỉ cho phép Select unlocked cells (chọn những ô không khóa), và nhập vào một password, nếu cần thiết:
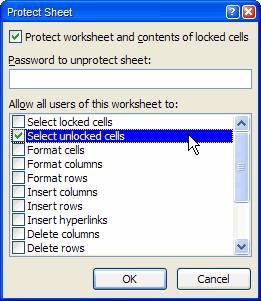 Bỏ tùy chọn Select locked cells trong hộp thoại Protect Sheet
Bỏ tùy chọn Select locked cells trong hộp thoại Protect Sheet
Vậy là xong. Từ bây giờ, những ô chứa công thức của bạn sẽ được bảo vệ, có thể không xem thấy được nếu bạn đã chọn Hidden, bạn không lo những công thức này bị can thiệp nữa.
Nguồn: http://www.bluesofts.net/thu-thuat-excel/126-khoa-va-bao-ve-nhung-o-co-chua-cong-thuc.html
Các bài liên quan
Di chuyển, tạo bản sao và đổi tên của trang tính
Xóa ô, hàng, cột, trang tính
Chèn thêm ô, hàng, cột, trang tính
Ẩn hay hiện hàng, cột, trang tính
Thay đổi độ cao của hàng và độ rộng của cột
Định dạng một ô hay dãy ô
Định dạng có điều kiện
Mẫu bảng chấm công
- Trong hộp thoại Go To Special, bạn nhấn vào tùy chọn Formulas, và nếu cần thiết thì chọn hoặc không chọn thêm 4 ô nhỏ ở dưới (liệt kê các loại công thức, mặc định thì cả 4 ô này đều được chọn), và nhấn OK.
- Sau đó, bạn mở lại hộp thoại Format Cells đã nói ở trên, nhưng lần này thì bạn đánh dấu vào tùy chọn Locked, và nếu bạn thích ẩn luôn công thức (không cho thấy) thì đánh dấu vào tùy chọn Hidden, nhấn OK.
- Việc cuối cùng là thực hiện bảo vệ bảng tính: Chọn Home trên Ribbon, nhấn vào Format trong nhóm Cells, rồi nhấn vào Protect Sheet...; hoặc chọn Review trên Ribbon, rồi nhấn vào Protect Sheet:
Chọn Protect Sheet từ Review
Trong hộp thoại Protect Sheet, bỏ đánh dấu ở tùy chọn Select locked cells, chỉ cho phép Select unlocked cells (chọn những ô không khóa), và nhập vào một password, nếu cần thiết:
Vậy là xong. Từ bây giờ, những ô chứa công thức của bạn sẽ được bảo vệ, có thể không xem thấy được nếu bạn đã chọn Hidden, bạn không lo những công thức này bị can thiệp nữa.
Nguồn: http://www.bluesofts.net/thu-thuat-excel/126-khoa-va-bao-ve-nhung-o-co-chua-cong-thuc.html
Các bài liên quan
Di chuyển, tạo bản sao và đổi tên của trang tính
Xóa ô, hàng, cột, trang tính
Chèn thêm ô, hàng, cột, trang tính
Ẩn hay hiện hàng, cột, trang tính
Thay đổi độ cao của hàng và độ rộng của cột
Định dạng một ô hay dãy ô
Định dạng có điều kiện
Mẫu bảng chấm công