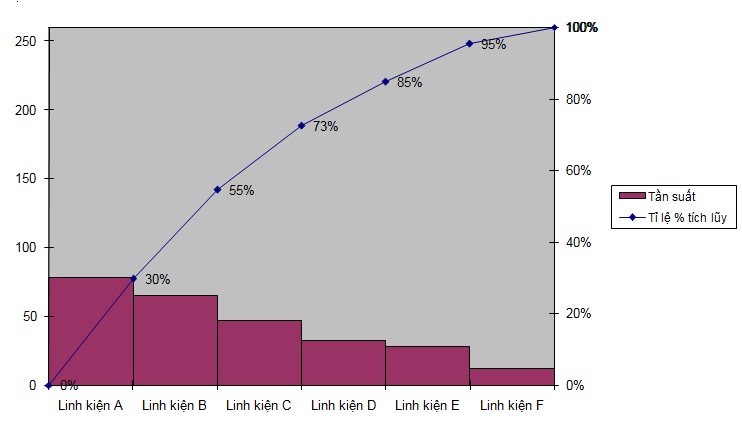Biểu đồ pareto là dạng biểu đồ trực quan, biểu diễn các nguyên nhân của một vấn đề được sắp xếp theo mức độ giảm dần.
1. Biểu đồ Pareto là gì?
Biểu đồ pareto là dạng biểu đồ trực quan, biểu diễn các nguyên nhân của một vấn đề được sắp xếp theo mức độ giảm dần. Căn cứ vào đó, chúng ta tập trung giải quyết các vấn đề, các nguyên nhân ảnh hưởng lớn nhất. Do đó biểu đồ pareto giúp giải quyết vấn đề hiệu quả. Chuẩn bị nguồn lực thích hợp.
Biểu đồ này được Pareto – nhà kinh tế người Ý đưa ra đầu tiên, sau đó đã được Joseph Juran – một nhà chất lượng người Mỹ - áp dụng vào những năm 1950. Nguyên tắc Pareto dựa trên quy tắc “80 – 20”, có nghĩa là 80% ảnh hưởng của vấn đề do 20% các nguyên nhân chủ yếu.
Các thao tác cụ thể bạn có thể tham khảo 2 bài viết sau:
Cách vẽ Biểu đồ Pareto được xây dựng trên excel theo trình tự các bước sau đây.
Xác lập các lỗi sai hỏng;
Thu thập dữ liệu cho từng nguyên nhân phát sinh qua đó xác định được lỗi sai hỏng có tính anh hưởng lớn nhất,
Lựa chọn những lỗi sai hỏng có sức ảnh hưởng lớn nhất đối với vấn đề cần giải quyết và sắp xếp các lỗi sai hỏng đó theo mức độ giảm dần.
Tính tần suất tích lũy cho các lỗi sai hỏng cần biểu diễn
Tính tỷ lệ % cho từng lỗi sai hỏng dựa trên tần suất tích lũy;
Tính tỷ lệ % tích lũy cho các lỗi sai hỏng. Tổng % nguyên nhân tích lũy là 100%.
Vẽ các cột thể hiện từng lỗi sai hỏng. Bề rộng các cột bằng nhau; Giữa các cột không được có khoảng trống.
Viết tiêu đề nội dung và ghi tóm tắt các đặc trưng của số liệu được vẽ trên đồ thị;
Phân tích biểu đồ: Những cột cao hơn thể hiện sai hỏng xảy ra nhiều nhất, cần được ưu tiên giải quyết. Những cột này tương ứng với đoạn đường cong có tần suất tích lũy tăng nhanh nhất (hay có độ dốc lớn nhất). Những cột thấp hơn (thường là đa số) đại diện cho những sai hỏng ít quan trọng hơn tương ứng với đoạn đường cong có tần suất tích lũy tăng ít hơn (hay có tốc độ nhỏ hơn).Sử dụng đầu ra của Biểu đồ xương cá làm đầu vào cho Biểu đồ Pareto là cách hay để đạt được tính đồng bộ giữa các hoạt động.
2. Tại sao Biểu đồ Pareto có ý nghĩa?
Biểu đồ Pareto có ý nghĩa bởi nó biểu thị mục tiêu và sự hiểu biết rõ ràng về vấn đề mà bạn cần tập trung ưu tiên giải quyết. Nó giúp bạn tối ưu hóa việc giải quyết vấn đề chính xác, hiệu quả, tiết kiệm tiền bạc và thời gian.
3. Biểu đồ Pareto hỗ trợ như thế nào?
Nó cho phép bạn tập trung toàn bộ nỗ lực theo từng sự kiện. Nếu bạn giảm một nửa vấn đề mà gây ra 30% sự việc thì tức là về tổng thể bạn đã cải tiến được 15%. Nếu bạn loại bỏ 100% vấn đề mà chỉ gây ra 3% sự việc thì về tổng thể bạn cũng chỉ cải tiến được 3%. Do đó, Biểu đồ Pareto sẽ giúp bạn cần tập trung vào đâu để tạo ra những thay đổi lớn và đạt được kết quả cuối cùng.
4. Biểu đồ Pareto được áp dụng tại đâu?
Biểu đồ Pareto được áp dụng khi bạn phải đối mặt với những sự việc đa nhân tố. Sử dụng nó cho phép bạn lựa chọn nên ưu tiên tiến hành giải pháp nào và quản lý nguồn lực một cách hiệu quả nhất.
5. Khi nào Biểu đồ Pareto có ý nghĩa?
Biểu đồ Pareto có ý nghĩa khi bạn xác định ra các vấn đề lớn nhất và nguyên nhân gây ra chúng mà không biết bắt đầu từ đâu.
6. Biểu đồ Pareto đem lại lợi ích cho ai?
Biểu đồ Pareto đem lại lợi ích cho những ai liên quan tới dự án cải tiến. Cụ thể, lợi ích mà tổ chức nhận được đó là sự phân bổ nguồn lực hiệu quả vào vấn đề quan trọng nhất từ đó tạo ra cơ hội cải tiến tốt nhất.
Nó cũng là một công cụ trao đổi thông tin hiệu quả để giúp Lãnh đạo cấp cao và những người khác hiểu rõ tại sao bạn ưu tiên chọn triển khai các hoạt động hiện tại và kết quả mong đợi là gì.
Chú ý: Biểu đồ Pareto cho bạn cái nhìn trực quan và có thể được sử dụng như một hình thức khuyến khích nhân viên đối mặt với các vấn đề lớn hơn. Trao quyền và khiến nhân viên thấy tự tin là một nhân tố quan trọng để đạt tới thành công trong dài hạn.
Tác giả bài viết: Minh Phú