Bạn gặp vấn đề lỗi ngày tháng với Excel. Bạn đã thiết lập định dạng ngày tháng là dd/mm/yy trong format của cell đó. Tuy nhiên nếu nhập liệu là 01/12/2013 thì nó chuyển về đúng dạng là 01/12/2013, nhưng nếu nhập liệu một ngày >12 (ví dụ 20/1/2013) thì nó lại không chuyển về đúng định dạng theo yêu cầu của bạn.
Nguyên nhân là do ngày tháng trên hệ thống trên Windows của bạn đang thiết lập là mm/dd/yyyy (mặc định cho những người dùng Anh - Mỹ) vì vậy mà Excel đã sử dụng định dạng này cho dữ liệu bạn mới nhập dù rằng bạn đã thiết lập lại custom format của cell.
Cụ thể như dưới đây
Hoặc giống đây
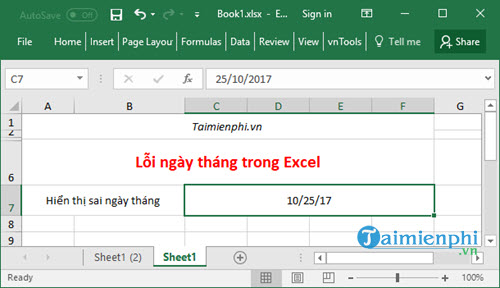
CÁCH KHẮC PHỤC:
Bước 1:
Bạn có thể truy cập trực tiếp Control Panel trên máy tính bằng shortcut trên màn hình máy tính
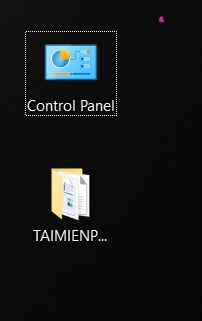
Hoặc nhấn tổ hợp phím Windows + R > gõ Control Panel và nhấn Enter hoặc nhấn OK để truy cập vào Control Panel trên máy tính nhé.

Sau khi vào Control Panel trên máy tính, bạn điều hướng như sau: click chọn Clock, Languate, and Region >Region.

Truy cập vào Clock, Languate, and Region

Trong giao diện Region, bạn chuyển Format từ định dạng English (UK) hoặc English (US) về Vietnamese (Vietnam) để hiển thị đúng theo định dạng thời gian, ký hiệu số của Việt Nam.

Trong mục Short date, Long date, bạn có thể thiết lập thời gian theo định dạng dd/MM/yyyy (Ngày/tháng/năm) để phù hợp hoặc bạn cũng có thể chọn các định dạng khác nếu muốn.

- Cửa sổ Customize Regional Options xuất hiện, chọn tab Date. Thiết lập định dạng ngày tháng trong mục Short date format
+ yyyy-mm-dd: Năm-tháng-ngày (Ví dụ: 2016-11-21)
+ dd-mm-yyyy: Ngày-tháng-năm (21-11-2016)
+ dd/mm/yyyy: Ngày/tháng/năm (21/11/2016)
+ d/m/yy: Ví dụ: 2/6/99 ( Nghĩa là ngày 2 tháng 6 năm 1999)
+...
Bước 2: Tùy chỉnh định dạng ngày tháng trong Excel
- Bạn chọn một hoặc nhiều ô cần chỉnh lại định dạng ngày tháng trong Excel và nhấn chuột phải, sau đó chọn Format Cells...

- Hộp thoại Format Cells hiện ra, trong tab Number chọn Date (định dạng ngày tháng) và chọn kiểu định dạng ngày tháng trong mục Type phù hợp với mục đích sử dụng của mình:
- Nhấn OK

Trên đây chúng tôi đã hướng dẫn bạn cách khắc phục, sửa lỗi sai ngày tháng khi chèn vào bảng tính Excel, lỗi này có thể do hệ thống giờ trên máy tính của bạn sai và nhiều nguyên nhân khác gây ra, giải quyết được vấn đề này giúp bạn học tập trên Excel hiệu quả hơn. Trong quá trình sử dụng Excel bạn chắc chắn sẽ gặp rất nhiều lỗi khác nhau, chính vì thế những bài viết như thủ thuật sửa lỗi ngày tháng trong Excel rất quan trọng. Đặc biệt với những ai mới sử dụng thì mắc lỗi và sửa lỗi Excel chính là trải nghiệm thực tế giúp bạn nâng cao trình độ tin học cũng như Excel của bản thân mình.
Nguồn: http://thuthuat.taimienphi.vn/








0 comments :
Post a Comment